* Complete Guide on How to Upgrade to macOS Sierra
- Upgrade From Os X Lion To Sierra 10.13
- Upgrade To Sierra On Mac
- Upgrade From Os X Lion To Sierra Madre
Lucky red casino no deposit bonus codes 2019. 1. Back up Mac Before El Capitan to Sierra Update
Follow instructions here to install OS X Mountain Lion. List of older Mac OS Versions. Following Mac OS versions are still running on older Macs, but Apple does not support them anymore, and there is no point to upgrade (or downgrade) to them: OS X 10.7 Lion; OS X 10.6 Snow Leopard; Mac OS X 10.5 Leopard; Mac OS X 10.4 Tiger; Mac OS X 10.3 Panther. With OS X 10.7 Lion now available on the Mac App Store, a lot of people will be upgrading their Macs today. Even though the install process makes Lion the easiest upgrade yet, though, there's a.
Before you download and upgrade, backing up Mac is the first essential thing to do. Backup helps you get access to all the files, including photos, videos, music etc., and especially useful if any macOS Sierra upgrade problems occur. So, remember to back up Mac before updating to macOS Sierra. You can use Time Machine to backup full Mac file, or iCloud to backup the music, photos, calendars, etc. Or alternatively, simiply backup what you think important and make enough room for macOS Sierra upgrade and download with other tools like MacX MediaTrans.
It will backup your Mac computer file to hard drive, as it turns your iPhone iPad to a flash drive to save and backup all your Mac data, including music, videos, photos, apps, document etc, and restores the backup files to Mac by simply drag and drop.
Step 1:Free download this Mac backup software and launch it on your computer. Then connect your iPhone to Mac via a USB cable.
Tips: Since the Mac data would be large in size, so make sure your iPhone or iPad iPod has enough storage space to save your Mac files.
Make sure you're ready to upgrade. Before you upgrade, we recommend that you back up your Mac. If your Mac is running OS X Mavericks 10.9 or later, you can upgrade directly to macOS Big Sur. You'll need the following: OS X 10.9 or later; 4GB of memory; 35.5GB of available storage on macOS Sierra or later. Some features require an Apple ID.
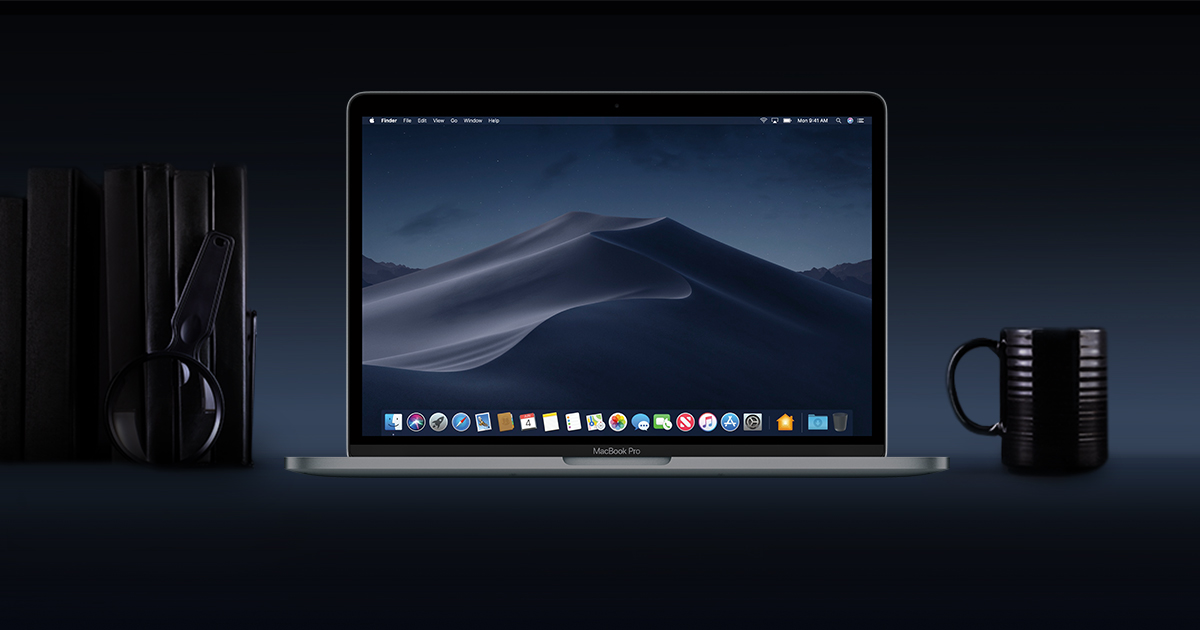
Download/buy Mountain Lion 10.8 from Apple (i.e. Apple website, and not the App store) Backup your files, and make a fresh install of Mountain Lion using an external flash drive (many tutorials online). Download High Sierra from the App store. Make a fresh install of High Sierra using a (second) external flash drive. After a new macOS release, there are lots of articles that will guide you though the update of your apps so you can then update your OS. Here's one by our Bob LeVitus: ' macOS Sierra and App.
Step 2: Click >Flash Drive> icon on the main interface of the Mac backup program. https://sbxwm.over-blog.com/2021/01/either-io-download.html.

Download/buy Mountain Lion 10.8 from Apple (i.e. Apple website, and not the App store) Backup your files, and make a fresh install of Mountain Lion using an external flash drive (many tutorials online). Download High Sierra from the App store. Make a fresh install of High Sierra using a (second) external flash drive. After a new macOS release, there are lots of articles that will guide you though the update of your apps so you can then update your OS. Here's one by our Bob LeVitus: ' macOS Sierra and App.
Step 2: Click >Flash Drive> icon on the main interface of the Mac backup program. https://sbxwm.over-blog.com/2021/01/either-io-download.html.
Step 3: Click >Add> button to add file or folder into your iPhone. You are allowed to mount iPhone as hard disk drive to store any files backed up from Mac with this iTunes alternative mac: music files, videos, photos, documents, PDF, PPT, RAR, etc. and manage files on iPhone with 'Modify' button. A safe Mac backup will be created in one click for El Capitan to Sierra upgrade.
2. Downloading and Upgrading to macOS Sierra
macOS Sierra will be available for free download on Mac App Store, from where Mac users can download Mac OS X 10.12 Sierra. Now, install and update to Mac OS X. Go to Application folder, open Install Preview file, Continue, Hit >Continue>, and >Agree>, Show all Disks, Highlight the external hard disc, click > Install > on your MacBook Air/Pro or iMac etc.
If you feel it's difficult to understand the tutorial of downloading and upgrading or too much trouble, go to Apple store for help. If you have problems, like macOS 10.12 can't installed on Mac computer, or macOS Sierra stuck installing etc, get the fix below.
3. macOS Sierra Upgrade Hardware Requirements
Not all Mac have the luck to upgrade to macOS Sierra. Read macOS Sierra hardware requirements below to check whether to upgrade or not.
Vbscript editor for mac. MacBook Pro (2010 and later) |MacBook Air (2010 and later)
Mac Mini (2010 and later) |Mac Pro (2010 and later)
MacBook (Late 2009 and later) |iMac (Late 2009 and later)
If you don't know if your Mac's compatiblity, you can check the model make and model year by clicking the 'About This Mac' in the upper left corner.
There are many benefits to be reaped when Mac users upgrade from MacOS Sierra to MacOS High Sierra. Although most of the changes may not be apparent to users, the system will perform better and will be more secure. The new upgrade comes with some fantastic features, especially when it comes to videos and photos, a feature that is very important to most Mac users. However, upgrading any Apple System can be challenging especially for newbies. This article will show you how to safely upgrade from MacOS Sierra to MacOS High Sierra.
Part 1: What Should do Before Upgrading to MacOS High Sierra
Although the new upgrade comes with certain exciting features, you need to know if your computer can safely be updated to High Sierra. Here are some of the things that you should look for before you upgrade to the new update.
1. You need to know which Mac models are compatible
There are Mac models that may not be able to upgrade to the new High Sierra version. These ones listed below are ok.
- iMac
- MacBook Pro
- MacBook Air
- MacBook
- Mac Pro
- Mac Mini
2. You should have the minimum software and hardware requirements
- You should have OS X Mountain Lion 10.8 or later
- Minimum 4GB RAM. But 8GB is best
- 15 to 20 GB of storage space
3. You need to clean up your Mac
Check the hard drive – due to the new filing system, MacOS High Sierra will favor a clean hard drive when it comes to performance. Clean up what you do not need at the moment. You should also remove old files and any that are extremely large. All system junk, unused apps, browser caches, unused extensions, broken downloads, duplicate mail attachments, old iOS updates and other files should be cleared out.
4. You need to back up your Mac
Once you have finished cleaning up your Mac, you should create a backup copy of the machine. This is so that you can restore it to its previous version, should something unexpected happen with the upgrade. Here is how you go about creating a backup copy of your Mac:
- Go to 'System Preferences' folder and then select 'Time Machine'.
- Now select 'Back up Disk' although you may be prompted to first 'Set up Time Machine'.
- Now choose the destination of the backup. It is advisable to send it to an external hard drive.
- Now go to the Time Machine and then select the Time Machine icon from the main menu and then select 'Back up Now'.
5. How to Check whether your mac can upgraded to high sierra or not
Upgrade From Os X Lion To Sierra 10.13
Before you upgrade to MacOS High Sierra, you need to know whether your particular model is compatible with the upgrade. Not all machines support the new features of the upgrade, so you must do this check before you continue with the upgrade. The model name should coincide with the compatible models mentioned earlier in this article.
1) Check using 'About This Mac'
From the Apple Menu, choose 'About This Mac' and get all information regarding your computer. You will be able to see the model, serial number and name of the computer.
If you get information like the one shown below, you should go to the version number and double-click it. You will then se the serial number
2) Check using 'System Information'
Go to the System Information app from the Utilities folder – it may also be listed as 'System Profile'. You can also get to this application by clicking on 'System Info' button from the 'About Mac' window. Then click on 'Hardware' to get model name and serial number.
Part 2: How to Upgrade to MacOS High Sierra
In order to upgrade to MacOS High Sierra, you have to download it and then install it on your Mac. Here is how you go about it.
Download MacOS High Sierra: Go to developer.apple.com on your computer and then select the 'Develop' tab Now click on the 'Downloads' tab。
Now log in to your developer account using your Apple ID and password Go down till you get to the MacOS 10.13. and the file will automatically be downloaded to your Mac.
Select High Sierra Developer Beta Access Utility, then double click the macOSSierraDeveloperBetaAccessUtility.pkg
This installer will download MacOS High Sierra to your Mac and then the Updates section will open automatically. Now click on 'Update' in order to install the update. The Mac will then reboot automatically.
Installing the software after update completes: When High Sierra has finished downloading, you need to install the software. Click 'Continue', and follow the prompts in order to install the software. The computer will need to reboot in order to complete this installation, so do wait for it to completely finish after you see a black screen with the Apple Logo.
Part 3: How to Recover Lost Data on MacOS High Sierra
Upgrade To Sierra On Mac
Recoverit (IS) (Windows) is a versatile tool that can be used to recover data that has been lost due to upgrading to MacOS High Sierra. This tool is the safest and most efficient way of recovering data that has been accidentally lost. It can recover files from partitions, emptied recycle bins, corrupted files, poor formatting and many other scenarios.
Upgrade From Os X Lion To Sierra Madre
- Powerful and easy to use – Recoverit (IS) has powerful recovery abilities that can even recover files deleted from the recycle bin, but it has an easily understandable interface.
- Recover data in 3 steps – in just three simple steps, you can recover your most-crucial data after accidental deletion.
- Preview before you recover – you will be able to preview the data that you are about to recover, before you actually hit the 'Recover' button. This is great since you get to see images, videos, and other fields before you take up too much time recovering files that you do not need.
- 100% risk free – This process only reads the drive, but does not write to it. This means that nothing will be changed.
